Webcam issues on Discord can be frustrating, especially when trying to participate in video chats or conferences. However, various methods are available to fix these issues, ensuring your webcam works seamlessly during online interactions.
In most cases, the webcam not working on Discord is caused by simple issues such as outdated drivers, privacy settings, or hardware acceleration. Through troubleshooting and adjustments, it’s possible to resolve these problems and regain full use of your webcam on the platform.
This article will discuss some effective solutions for common webcam problems encountered on Discord so that users can communicate clearly and efficiently with their friends or colleagues without technical interruptions.
Table of Contents
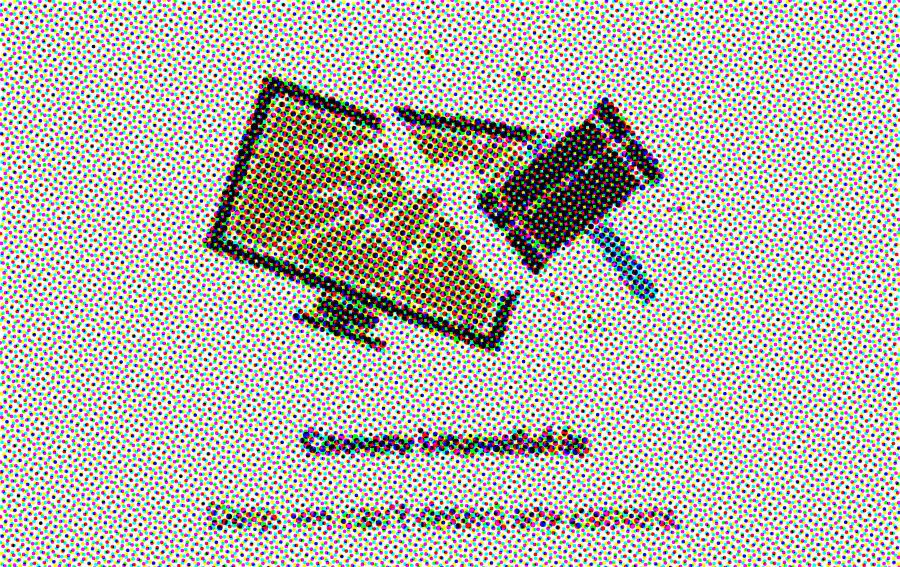
Quick Fixes
Restart Discord
One of the simplest solutions to try when facing issues with the webcam on Discord is restarting the app. Restarting can help clear any temporary glitches or conflicts in the software. To do this, completely close Discord, wait for a few seconds, and launch it again.
Update Webcam Drivers
Outdated or corrupted webcam drivers can also cause problems with camera functionality on Discord. To fix this, it is important to update the webcam drivers. Follow these steps:
- Open the Device Manager by pressing the Windows key + X and selecting it from the list.
- Expand the Cameras or Imaging Devices section.
- Right-click on your webcam and select ‘Update driver.’
- Choose ‘Search automatically for updated driver software’ and follow the prompts.
- Restart your computer after the update is complete.
If the issue persists, consider visiting the webcam manufacturer’s website and downloading the latest drivers.
Check Webcam Permissions
To ensure that your webcam is accessible by Discord, check the camera permissions in your system settings. Follow these steps:
- Open the Start menu and click the gear icon to launch the Settings app.
- Select the “Privacy & Security” tab.
- In the “App permissions” section, click on “Camera.”
- Ensure the toggle for “Allow apps to access your camera” is enabled.
- Also, make sure Discord is listed under “Choose which apps can access your camera” and has permission enabled.
If you have followed these steps and are still experiencing webcam issues on Discord, you may want to explore additional troubleshooting options in other sections of the article.
Discord Settings
You can adjust several Discord settings if your webcam is not working. In this section, we will go through specific settings that can help resolve webcam issues in Discord.
Choose the Correct Input Device
First, ensure you have selected the correct input device for your webcam. To do this, follow these steps:
- Open Discord and click the ‘User Settings’ cog icon near the bottom of the window, next to your username.
- Click on ‘Voice & Video’ in the left sidebar.
- Under the ‘Video Settings’ section, click on the dropdown menu next to ‘Camera’ and select the correct webcam input device from the list.
- Click ‘Done’ to save your changes.
Test Video in Settings
After selecting the correct input device, testing your video within Discord settings is important. Here’s how:
- Return to the ‘Voice & Video’ Settings if you’re not there already.
- Under the ‘Video Settings’ section, click ‘Test Video’ to check if your webcam is now working.
- If your webcam displays correctly, you can exit the settings and start using it in video calls.
Adjust Voice and Video Settings
If your webcam is still not working after selecting the correct input device and testing the video, try adjusting some voice and video settings in Discord:
- Turn off ‘Hardware Acceleration’: Go to ‘Appearance’ in the left sidebar and toggle the option for ‘Hardware Acceleration’ off.
- Adjust App Permissions: Ensure that the Discord app has permission to access your webcam. To do this, navigate to your computer’s settings, select ‘Privacy & Security’ or ‘App permissions’, and ensure Discord has access to your camera.
- Update Drivers: Make sure your webcam drivers are up to date. Check the manufacturer’s website for the latest driver version and follow their instructions to update if necessary.
Following these steps can improve the likelihood of your webcam working properly with Discord.
System Settings
Check Device Manager
One of the first steps when troubleshooting webcam issues with Discord is to check the Device Manager. This will help ensure that your system properly connects and recognizes your webcam.
- Press the Windows key + X and click on Device Manager
- Expand the Imaging Devices or Cameras category
- Look for your webcam in the list and ensure it’s not disabled (indicated by a downward pointing arrow)
- If disabled, right-click on the webcam and choose Enable device
- If your webcam is not present in the list, try reinstalling the webcam drivers or check its connection to your computer
Test Webcam in Another App
Before assuming the issue lies within Discord, it’s a good idea to test your webcam in another application to determine whether the problem is specific to Discord or a more general issue with the camera itself.
Follow these steps to test your webcam in another application:
- Close Discord to ensure it’s not using the webcam
- Open your preferred video call or webcam software (e.g., Skype, Zoom, or the Windows Camera app)
- Ensure the video feed from your webcam is visible and working correctly
If your webcam works successfully in another application, the issue is likely specific to Discord; otherwise, you may need to address a more general problem with the camera or its drivers.
Advanced Solutions
If the basic troubleshooting steps haven’t resolved the issue with your webcam not working on Discord, it’s time to look into advanced solutions.
Reinstall Discord
One possible solution is to reinstall Discord completely, as a corrupted installation can cause problems with the webcam. To do this:
- Uninstall the Discord app from your computer.
- Restart your computer.
- Download the latest version of Discord from the official website.
- Install the downloaded file, then log in with your account.
After reinstalling, verify if the problem with the webcam on Discord is resolved.
Reinstall Webcam Drivers
Another advanced solution is to reinstall your webcam drivers. This is particularly useful if you’ve recently updated your drivers, as conflicts or glitches may have arisen during the update process. To reinstall your webcam drivers:
- Press the Windows key + X, and click “Device Manager.”
- Locate your webcam in the “Imaging devices” or “Cameras” section, right-click it, and select “Uninstall device.”
- Restart your computer.
- Once your computer has restarted, the drivers should automatically reinstall. If they don’t, return to the Device Manager, click “Action” at the top of the window, and then “Scan for hardware changes.” This should prompt the drivers to be reinstalled.
With your drivers reinstalled, check whether the webcam works with Discord.
Contact Support
If the previous solutions did not resolve the issue of your webcam not working in Discord, it might be time to contact Discord support. Their professional team is well-equipped to identify and manage unique or complex problems that users might encounter.
You can contact Discord support directly by submitting a request via their official help portal. Here are the steps to do so:
- Visit the Discord Support Request page.
- Choose “Technical Support” from the dropdown menu under “What can we help you with?”.
- Fill in the required information, including your account details, a brief description of the issue, and any relevant attachments (e.g., screenshots or log files).
- Click “Submit” to send your request to Discord’s support team.
After submitting the request, be patient and allow Discord’s support team some time to investigate the problem and provide you with a solution. It’s crucial to provide as much accurate and relevant information as possible during your request to help the team better understand and address the issue.
In the meantime, you can browse Discord’s Help Center for more troubleshooting articles or engage with the Discord community on their official subreddit to seek assistance from fellow users.
- Review of the ALABS IRON MINI-WL: A Powerhouse Wireless Microphone - October 4, 2023
- What is a Saturator in Music Production: A Brief Explanation - May 11, 2023
- What Are Rotary DJ Mixers? An Overview - May 11, 2023
SoundStudiomagic.com is a participant in the Amazon Services LLC Associates Program, an affiliate advertising program designed to provide a means for sites to earn advertising fees by advertising and linking to Amazon.com. We also participate in other affiliate programs which compensate us for referring traffic.

